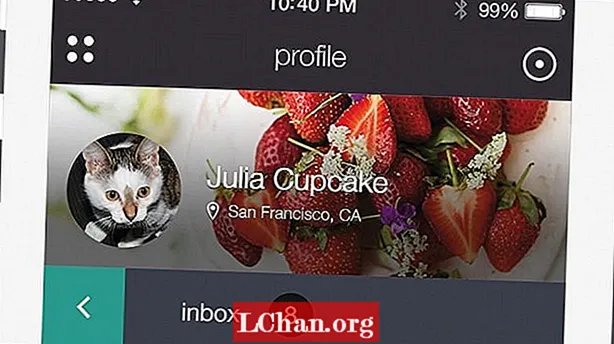Innhold
- Løsning 1: Bruk ZIP til å oppheve beskyttelsen av Excel-ark med passord
- Løsning 2: Bruk Google Docs til å oppheve beskyttelsen av Excel-ark
- Løsning 3: Bruk utviklerkoden til å oppheve beskyttelsen av Excel-ark
- Løsning 4: Bruk PassFab for Excel for å fjerne beskyttelsen av Excel-ark uten passord
- Bunnlinjen
Har du mistet passordet for Excel-arket? Du ser ikke ut til å huske hva som var passordet? Er du bekymret for å miste data i Excel-arket fordi du har mistet passordet? Da trenger du ikke å bekymre deg fordi i denne artikkelen har vi samlet noen løsninger for å løse dette problemet. Organisasjoner og enkeltpersoner bruker for å beskytte Excel-regneark med passord, da det inneholder viktige data, men hvis du har mistet eller ikke vet passordet, kan du åpne Excel-arket uten problemer. Det er noen enkle metoder listet opp nedenfor som du kan bruke og ubeskytt Excel-ark.
- Løsning 1: Bruk ZIP til å oppheve beskyttelsen av Excel-ark
- Løsning 2: Bruk Google Docs til å oppheve beskyttelsen av Excel-ark
- Løsning 3: Bruk utviklerkoden til å oppheve beskyttelsen av Excel-ark
- Løsning 4: Bruk PassFab for Excel for å fjerne beskyttelsen av Excel-ark uten passord
Løsning 1: Bruk ZIP til å oppheve beskyttelsen av Excel-ark med passord
Hvordan beskytter du et regneark i Excel 2003 og Excel 2016? Hvis du ikke vet passordet for Excel-arket, kan du prøve denne metoden for å fjerne beskyttelsen av regnearket. For denne metoden bør du ha WinRAR-applikasjon. Denne metoden kan brukes til å avbeskytte både Excel 2003- og 2016-regneark, så følg trinnene og få tilgang til dataene dine etter å ha beskyttet regnearket.
Trinn 1: Endre utvidelsen av Excel-filen fra *. Xls eller *. Xlsx til *. Zip og klikk Ja for å bekrefte. For dette formålet, høyreklikk på Excel-filen og klikk på Gi nytt navn.

Trinn 2: Åpne ZIP-filen med WinRAR. Klikk nå på xl og deretter på regneark. Der vil du se alle regnearkene i *. Xml-format som er i din Excel-fil for eksempel ark1.xml, ark2.xml, ark3.xml. Åpne nå regnearket du vil fjerne beskyttelsen med Notisblokk.

Trinn 3: Slett koden i .xml-filen

Trinn 4: Hvis det vises en dialogboks som ber om å oppdatere arkivfilen, klikker du på Ja.

Trinn 5: Gi nytt navn til ZIP-filen til *. Xls / *. Xlsx-utvidelse. Og når du åpner Excel-dokumentet, kan du redigere regnearkene du ikke beskyttet.
Løsning 2: Bruk Google Docs til å oppheve beskyttelsen av Excel-ark
Denne metoden er mindre vanskelig. Den korte metoden er at du kopierer hele regnearket som er beskyttet, og deretter limer det inn i et tomt Google Docs-ark og lagrer det. Ved å gjøre dette vil du kunne redigere det nye regnearket uten problemer. Følg trinnene og se hvordan du beskytter Excel-ark ved hjelp av Google-dokumenter.
Trinn 1: Åpne nettleseren din og åpne docs.google.com.

Trinn 2: For å bruke Google Dokumenter, må du først logge på. Hvis du allerede har en konto, logger du på eller oppretter en ny konto.

Trinn 3: Etter pålogging klikker du på hovedmenyen som er øverst i det venstre hjørnet, og deretter klikker du på Ark.

Trinn 4: Lag nå et nytt tomt ark.

Trinn 5: Nå må du åpne Excel-filen. Åpne regnearket som er beskyttet, og klikk øverst til venstre. Med dette velger du alle cellene i regnearket. Du kan også gjøre dette ved å velge den første cellen og deretter trykke Ctrl + A.

Trinn 6: Etter å ha valgt alle cellene, kopier det ved å klikke på Kopier eller trykke på Ctrl + C.

Trinn 7: Gå nå tilbake til Google Dokumenter og velg cellene ved å klikke på øverste venstre hjørne, eller du kan også gjøre dette ved å trykke Ctrl + A.

Trinn 8: Klikk nå på Rediger> Lim inn eller trykk Ctrl + V og lagre regnearket. Disse dataene vil være ubeskyttet, og du kan redigere dette regnearket uten bekymring.

Les også: Slik fjerner du passord fra Excel-fil.
Løsning 3: Bruk utviklerkoden til å oppheve beskyttelsen av Excel-ark
Dette er en annen metode for å fjerne beskyttelsen av Excel-regnearket når du ikke vet passordet. dette er faktisk Excel VBA ubeskyttet arkmetode. Du kjører makroen i Visual Basic-redigereren og låser opp Excel-regnearket. Denne metoden er litt vanskelig, men følg trinnene, og du vil kunne fjerne beskyttelsen av Excel-filen.
Trinn 1: Åpne Excel-filen og åpne Microsoft Visual Basic for Applications. For å gjøre det, trykk Alt + F11.
Trinn 2: Høyreklikk på regnearket du vil fjerne beskyttelsen, og klikk på Vis kode.

Trinn 3: I venstre panel vises et nytt vindu. Kopier følgende kode og lim den inn i det vinduet.
Sub PasswordRecovery ()
Dim i As Integer, j As Integer, k As Integer
Dim l As Integer, m As Integer, n As Integer
Dim i1 As Integer, i2 As Integer, i3 As Integer
Dim i4 As Integer, i5 As Integer, i6 As Integer
Ved feil Gjenoppta neste
For i = 65 til 66: For j = 65 til 66: For k = 65 til 66
For l = 65 til 66: For m = 65 til 66: For i1 = 65 til 66
For i2 = 65 til 66: For i3 = 65 til 66: For i4 = 65 til 66
For i5 = 65 til 66: For i6 = 65 til 66: For n = 32 til 126
ActiveSheet.Unprotect Chr (i) & Chr (j) & Chr (k) & _
Chr (l) & Chr (m) & Chr (i1) & Chr (i2) & Chr (i3) & _
Chr (i4) & Chr (i5) & Chr (i6) & Chr (n)
Hvis ActiveSheet.ProtectContents = False Then
MsgBox "Ett brukbart passord er" & Chr (i) & Chr (j) & _
Chr (k) & Chr (l) & Chr (m) & Chr (i1) & Chr (i2) & _
Chr (i3) & Chr (i4) & Chr (i5) & Chr (i6) & Chr (n)
Avslutt sub
Slutt om
Neste: Neste: Neste: Neste: Neste: Neste
Neste: Neste: Neste: Neste: Neste: Neste
Avslutt sub

Trinn 4: Klikk på Kjør eller trykk F5. Dette starter prosessen for å hente passordet. Det vil ta litt tid, så vent til den er fullført.

Trinn 5: Når prosessen for henting av passord er fullført, åpnes en dialogboks som viser passordet. Klikk på OK.

Trinn 6: Du vil se at Excel-regnearket nå er ubeskyttet. Lagre filen, så vil du kunne bruke den uten problemer i fremtiden.
Løsning 4: Bruk PassFab for Excel for å fjerne beskyttelsen av Excel-ark uten passord
Dette er den beste metoden for å fjerne beskyttelsen av Excel-arket i tilfelle du har mistet eller har glemt passordet. I denne metoden vil du bruke PassFab for Excel-programvare. Denne programvaren er en komplett pakke for å takle problemene med å gjenopprette passord. Du kan bruke den når
- Du glemmer MS Excel-filpassordet.
- Du mister MS Excel-dokumentpassord.
- Excel-regnearkpassordet ditt fungerer ikke.
- Du vil lese innholdet i passordbeskyttede Excel-filer.
Så hvordan beskytter jeg Excel-ark uten passord? Følg guiden for å gjøre det.
Trinn 1: Åpne verktøyet for gjenoppretting av passord for Excel, og velg alternativet "Fjern begrensningspassord for Excel".

Trinn 2: Importer den låste Excel-filen til denne programvaren ved å klikke på "+" -knappen.

Trinn 3: Klikk nå på Fjern, og prosedyren starter for å kvitte deg med passordet.

Trinn 4: Når prosessen er fullført, vil du få en melding om at passordet ditt er fjernet.

Her er en relatert videoopplæring om hvordan du beskytter Excel-regneark uten passord:
Bunnlinjen
Så i denne artikkelen har du blitt veiledet om hvordan du beskytter Excel-regnearket. Å miste passord for Excel-regnearket er plagsomt på grunn av dette, kan du miste viktige data og informasjon som finnes i arket. Derfor har vi valgt noen måter å gjenopprette Excel-passord på. Du kan prøve hvilken som helst av metoden og fjerne beskyttelsen av Excel-arket.