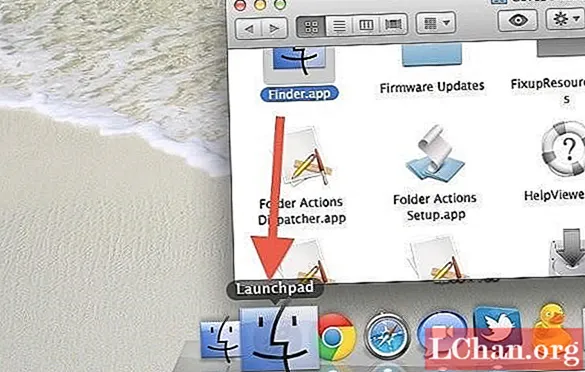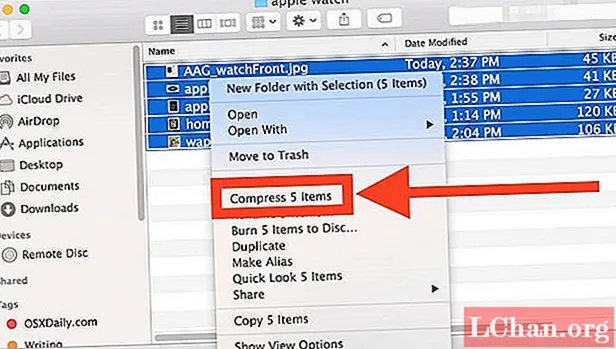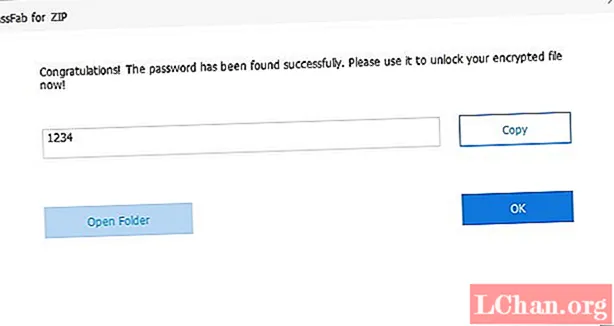Innhold
- Løsning 1. ZIP-filer ved hjelp av Finder
- Trinn 1. Åpne Finder
- Trinn 2. Velg filene dine
- Trinn 3. Komprimere filene
- Løsning 2. Zipping en fil ved hjelp av Terminal
- Løsning 3. Zipping av flere filer ved hjelp av Terminal
- Løsning 4. ZIP-filer ved hjelp av et tredjepartsprogram
- Ekstra tips: Hvordan fjerne kryptert ZIP-fil på Windows
- Sammendrag
Hvis du har mange gamle poster og informasjon som tar opp området på datamaskinen din, kan du komprimere dem til en liste for å lagre området. Mac OS X lar deg pakke informasjon rett fra operativsystemet. Du kan også skaffe deg tredjeparts komprimeringsprogramvare som kan være mer effektiv. Følg denne veiledningen for å komprimere den gamle filen på hvordan du zip-filer på Mac.
- Løsning 1. ZIP-filer ved hjelp av Finder
- Løsning 2. Zipping en fil ved hjelp av Terminal
- Løsning 3. Zipping av flere filer ved hjelp av Terminal
- Løsning 4. ZIP-filer ved hjelp av et tredjepartsprogram
Løsning 1. ZIP-filer ved hjelp av Finder
Dette innebygde produktet er ganske primært, og det er grunnen til at så mange tredjepartsapplikasjoner også er tilgjengelige. En enkel titt på Mac App Shop eksponerte over 50 applikasjoner for å zippe og pakke ut informasjon.
Trinn 1. Åpne Finder
Du kan åpne Finder ved å klikke Finder-symbolet på dockingstasjonen. Det ser ut som et firkantet blått ansikt. Se på filen du vil komprimere etter at Finder er vist.
Kopier alle filene du vil ha i den nye mappen du opprettet for å komprimere til denne mappen.
For å effektivt komprimere flere filer fra forskjellige steder til en .zip-fil.
Trinn 2. Velg filene dine
Du kan velge personlige filer ut av en liste ved å holde Kommando-knappen og klikke på hver fil. Når du har filene du vil bli valgt, høyreklikker du på en av de valgte filene. Hvis musen din bare har en knapp, holder du nede Control og velger filen.
For å komprimere en mappe som inneholder flere filer, høyreklikker du mappen.
Trinn 3. Komprimere filene
Høyreklikk og velg deretter Komprimer på menyen. Vent til prosessen er ferdig. Basert på hvor mange filer du komprimerer, kan dette ta flere minutter. Filnavnet vil være det samme som datafilen eller mappen du valgte å komprimere.
Størrelsen på komprimerte filer blir mindre med% 10 enn den aller første. Dette vil variere avhengig av hva som komprimeres.
Løsning 2. Zipping en fil ved hjelp av Terminal
Er du ikke fornøyd med å bruke den vanlige søker- og filsystemtilnærmingen? Postnummer kan også opprettes fra kontrollinjen ved å bruke terminalkontrollen "zip" med følgende trinn:
Trinn 1: Lunsj terminalen
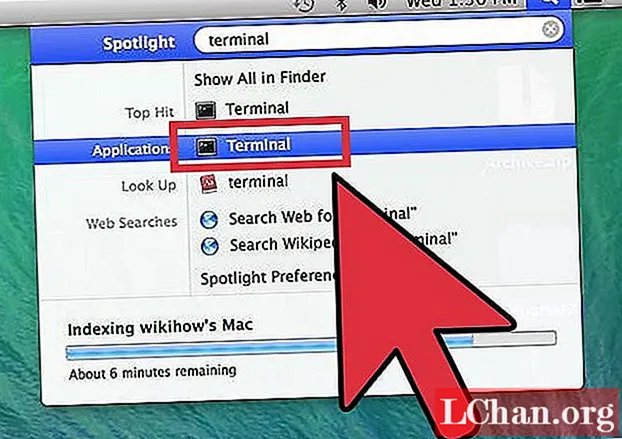
Trinn 2: Skriv inn cd, trykk mellomromstasten, og flytt i mappen du vil at den resulterende zip-filen skal havne i. Trykk på Retur.

Trinn 3: Skriv zip Archive.zip, og flytt deretter i filen eller mappen du vil zip. Du kan endre Archive.zip til hvilket som helst filnavn for arkivet du liker. Trykk på Retur.
Løsning 3. Zipping av flere filer ved hjelp av Terminal
Hvis noen har komprimert en fil du trenger for å starte opp for firmaet ditt, kan du starte den med Mac-en. Si for eksempel at en kilde har sendt deg en zip-fil som inneholder poster du må lese før du bestemmer deg. Å starte en standard ZIP-fil uten passordbeskyttelse er relativt grei. Hvis ZIP-filen er beskyttet med passord, kan du legge inn en enkel kontroll for å starte den opp ved hjelp av Apples lokale terminalemulator.
Trinn 1: Lunsj terminalen
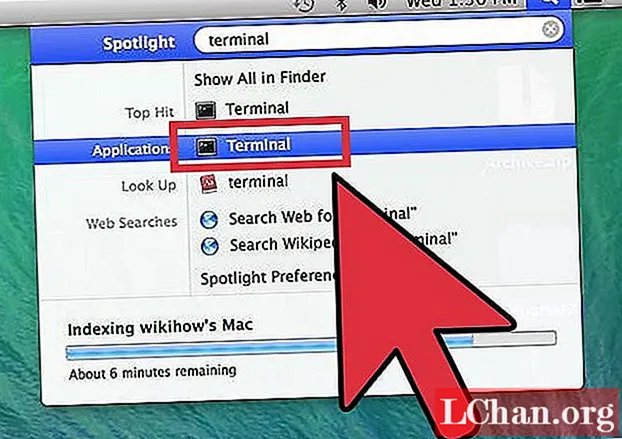
Trinn 2: Skriv inn cd, trykk mellomromstasten, og dra i mappen som filene du vil pakke er i. Trykk på Retur.

Trinn 3: Skriv inn mkdir zip. Trykk deretter på Retur.
Trinn 4: Skriv inn cp file1 zip, og erstatt file1 med tittelen på filen, med filtypen. Trykk på Tilbake. Gjør det samme hver fil. Hvis filnavnet har et mellomrom, skriver du det inn på denne måten: cp file 1 zip.
Trinn 5: Når du er ferdig, skriver du inn ls zip og trykker på Retur. Sjekk for å finne ut at alle filene du vil zip, er der.
Trinn 6: Skriv zip -r zip og trykk på Return.
Løsning 4. ZIP-filer ved hjelp av et tredjepartsprogram
Noen gang tenkt hvordan lage en zip-fil på Mac OS X? Vi bekreftet senere hvordan passord sikre zip-poster, men i innhold ba publikum om et mer enkelt, men fullstendig legitimt spørsmål: "hva med å bare lage en konvensjonell zip-fil?" Å lage en zippet database på en Mac er enkelt, og med pressressursene designet i OS X, er det ikke nødvendig å skaffe ekstra programvare eller tillegg for å raskt lage glidelåser og pakke enten en enkelt fil, et team av informasjon , eller en hel fil.
Trinn 1: Søk etter et komprimeringsprogram. Det er flere alternativer tilgjengelig online for både gratis eller kjøp. Noen komprimeringstyper, for eksempel .rar, krever eksklusiv programvare for å lage databasen. Andre, som .zip, kan lages av nesten alle trykksystemer.

Andre eksklusive trykkteknikker kan pakke informasjonen din mer kompakt sammenlignet med det vanlige .zip-trykket som er tilgjengelig via Mac OS X.
Trinn 2: Legg til filene dine. Når du har installert og startet komprimeringssystemet ditt, legger du til filene og mappen du vil komprimere. Trinnene varierer fra program til program, men du kan ofte bare flytte og slippe filene dine i komprimeringsvinduet.

Trinn 3: Beskytt filen din. Legg til et passord til den komprimerte filen i mange komprimeringer. Bekreft sikkerhetsalternativet, eller klikk på Fil-menyen og velg Legg til passord eller Krypter.
Ekstra tips: Hvordan fjerne kryptert ZIP-fil på Windows
For å bli kvitt sikkerheten fra informasjonsfilene som er zippet, må de produseres ved hjelp av riktig sikkerhetspassord. WinZip bruker sikkerhetspassordet sammen med riktig nøkkel for å dekryptere den zippede informasjonen og reprodusere faktiske byte-for-byte-kopier av de ekte. Når informasjonsfilene er produsert, kan du lage en ny zip-informasjonsfil uten å implementere sikkerhet. Etterpå kan du ta bort den sikrede zip-informasjonsfilen, og bare lage den nye, ukrypterte zip-informasjonsfilen.
PassFab for ZIP er den mest enkle og beste enheten for å gjenopprette passordbeskyttet ZIP-informasjon laget med WinZip og PKZip. I dag er denne ZIP-filen passordfjernerprogramvare mye brukt, noen mennesker visste ikke hvordan de skulle bruke programvaren. Nedenfor er den enkle guiden om hvordan du åpner sikre ZIP-filer med PassFab for ZIP.
Trinn 1: Last ned PassFab for ZIP, og installer den.
Trinn 2: Åpne dette verktøyet. Klikk på Legg til for å velge passordet du har glemt ZIP-filen og legge den til i dette verktøyet.
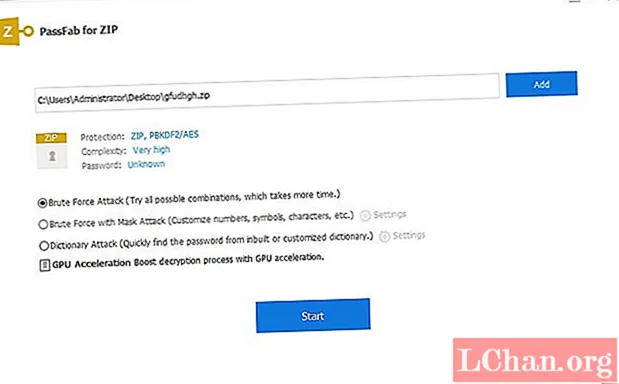
Trinn 3: Det gir tre typer angrep: Brute-force Attack, Brute-force med Mask attack, Dictionary Attack. Velg en passende angrepstype for å redusere søketiden og forbedre hastigheten på gjenoppretting av passord. Velg en passende passordangrepstype og angi relevante innstillinger.
Trinn 4: Klikk Start-knappen for å starte passordgjenoppretting.
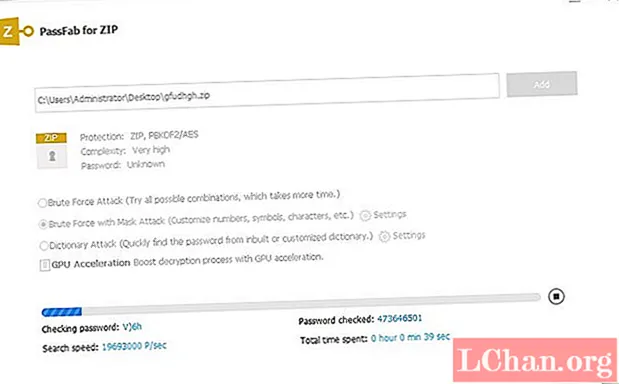
Trinn 5: Det glemte ZIP-passordet gjenopprettes og vises.
Sammendrag
Du har sett hvordan du lager en ZIP-fil på Mac. Hvis du leverer eller innhenter faktorer med jevne mellomrom, har du sannsynligvis opplevd spillet ditt med "zippede" filer. Disse filene er komprimert for å redusere kvaliteten, noe som gjør det mye bedre å publisere eller skaffe dem. Hvis du er Mac-kunde, vil du kanskje vite hvordan du bruker disse informasjonsfilene til å overføre informasjon, enten det er for arbeid eller individuell bruk.