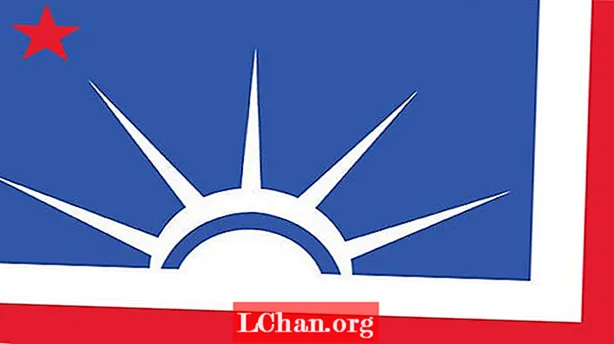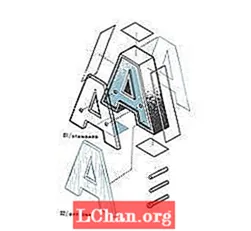Innhold
- Måte 1: Oppdater Intel-drivere i Enhetsbehandling
- Måte 2: Oppdater Intel-drivere fra Intel offisielle nettsted
- Måte 3: Oppdater Intel-drivere ved hjelp av tredjepartsprogramvare
- Sammendrag
Intel tilbyr datamaskindrivere som lar deg se favorittfilmen din eller spille favorittspillet ditt uten problemer. Det holder også datamaskinen din i topp stand og blir kvitt vanlige problemer som skjermfrysing, lydproblemer eller generelt treg ytelse. Så derfor må du oppdater Intel-drivere regelmessig for en optimal PC-opplevelse. Her har vi samlet en liste over tre veldig enkle trinnvise metoder for hvordan du oppdaterer Intel-driverne dine i Windows 10. Så, uten videre, la oss sjekke dem ut.
- Måte 1: Oppdater Intel-drivere i Enhetsbehandling
- Måte 2: Oppdater Intel-drivere fra Intel offisielle nettsted
- Måte 3: Oppdater Intel-drivere ved hjelp av tredjepartsprogramvare
Måte 1: Oppdater Intel-drivere i Enhetsbehandling
For å oppdatere Intel-driverne med Enhetsbehandling i Windows 10, følg bare disse trinnene:
1. Klikk på Start-menyen nederst til venstre på dataskjermen.
2. Søk i Enhetsbehandling i søkefeltet.
3. Klikk på verktøyet øverst på listen for å åpne det.
4. Enhetsbehandling viser en liste over enhetsdrivere som er installert på PCen. Herfra dobbeltklikker du på enhetstypen du vil oppdatere.
5. Fra den utvidede menyen høyreklikker du på enheten du vil oppdatere og klikker på Oppdater drivere.
6. Enhetsadministratorene vil spørre deg hvordan du vil søke etter driverne. Velg Søk automatisk etter oppdatert enhetsprogramvare.

7. Enhetsbehandling vil automatisk laste ned og installere den siste oppdateringen.
I noen tilfeller vil Enhetsbehandling ikke kunne oppdage noen ny oppdatering for Intel-driveren. Dette kan skje hvis oppdateringen er for fersk eller bare tilgjengelig i Beta-versjonen. Hvis dette skjer, må du:
Merk: Oppdatering til Beta-versjonen for driveren din kan føre til ukjente problemer.
1. Gå til downloadcenter.intel.com og last ned (.zip) filen for den aktuelle driveren. Sørg for å laste ned riktig versjon av driverne som er kompatible med din versjon av Windows (i dette tilfellet Windows 10). Pakk ut innholdet i filen i den valgte mappen.

2. Følg nå metodene ovenfor til trinn 4.
3. Når Enhetsbehandling spør deg hvordan du skal søke etter drivere, velger du Bla gjennom datamaskinen min for “Driver Software.
4. Bla etter mappen der du hentet driverfilen. Velg den og klikk OK.
5. Merk av for "Inkluder undermappe", slik at veiviseren kan oppdage alle filene i mappen din.
6. Klikk nå på Neste for å installere driverne.
Etter det vil Enhetsbehandling automatisk oppdage og oppdatere Intel-driveren i Windows 10.
Måte 2: Oppdater Intel-drivere fra Intel offisielle nettsted
Det er to måter å oppdatere Intel-driverne fra Intel offisielle nettsted. Den første metoden er:
1. Gå til downloadcenter.intel.com og last ned (exe.) -Filen til Intel-driverne.
Merk: Før du laster ned, sjekk systemkravene for riktig versjon, fordi installasjon av feil kan skape problemer for datamaskinen din.

2. Etter å ha lastet ned (.exe) filen, dobbeltklikker du på den for å starte installasjonsprosessen.
3. Følg instruksjonene på skjermen.
4. Datamaskinen din oppdaterer driveren.
5. Start deretter datamaskinen på nytt.
6. Dette vil gjøre at endringene kan finne sted.
Intel har også lansert et Driver and Support Assistance-program som hjelper deg med å oppdatere Intel-driverne dine riktig. Følg disse enkle trinnene for å oppdatere driverne med programmet “Driver and Support Assistance”:
1. Gå til https://downloadcenter.intel.com/download/28425/Intel-Driver-Support-Assistant og last ned (exe.) Filen for din versjon av Windows.

2. Når nedlastingen er fullført, dobbeltklikker du på den for å starte installasjonsprosessen.
3. Følg instruksjonene på skjermen og installer programmet.
4. Etter det, start programmet. Det vil be deg om å velge ønsket nettleser.
5. Programmet begynner å skanne datamaskinen og gi en liste over tilgjengelige oppdateringer.

6. Last ned driverne.
7. Klikk på “Installer oppdateringen” og følg instruksjonene på skjermen for å gjøre det.
8. Etter at installasjonen er fullført, vil den be deg om å starte datamaskinen på nytt.
9. Når omstarten er fullført, kan du gå til "Intel Driver and Support Assistance." Etter skanning vil det vise at systemet ditt er oppdatert.

Ulike metoder vil fungere i forskjellige situasjoner. Hvis de to ovennevnte metodene ikke fungerte for deg, er det på tide å gå mot vår neste løsning.
Måte 3: Oppdater Intel-drivere ved hjelp av tredjepartsprogramvare
For alle de ikke-tekniske menneskene der ute, er dette den MEST enkleste måten for deg å oppdatere Intel-driverne i Windows 10. Å leke manuelt med enhetsdriverne er ikke alltid den mest selvsikre tingen å gjøre. Hvis dette er tilfelle, kan du enkelt oppdatere Intel-driverne ved hjelp av tredjepartsprogramvare. Driver Easy er et driververktøy som automatisk gjenkjenner systemet ditt og finner de riktige driverne for det. Med denne programvaren trenger du ikke å bekymre deg for å laste ned feil driver eller gjøre en feil mens du installerer den. Så for å oppdatere Intel-driverne med Driver Easy i Windows 10, følg bare disse enkle trinnene:
1. Last ned Driver Easy fra det offisielle nettstedet og installer det på PCen.
2. Etter det, start programmet.
3. Fra hovedgrensesnittet, klikk på Skann nå. Driver Easy begynner å skanne datamaskinen din for å se etter problemdrivere.
4. Etter skanning vil Driver Easy gi deg en liste over alle driverne som trenger oppdatering.
5. Velg nå Oppdater-knappen ved siden av de flaggede Intel Graphic-driverne.

6. Hvis du bruker den GRATIS versjonen, vil Driver Easy laste ned riktig versjon av driveren, som du kan installere manuelt.
7. Med PRO-versjonen klikker du bare på Oppdater alt for å laste ned og installere alle de utdaterte eller manglende driverne på datamaskinen.
Dette gjør at du kan oppdatere Intel-driverne i Windows 10 uten problemer eller bekymringer.