
Innhold
- Del 1: Hvordan sikre Excel-arbeidsbok
- For Excel 2010 og nyere:
- For Excel 2003 og nyere:
- Del 2: Hvordan sikre Excel-ark
- For Excel 2010 og nyere:
- For Excel 2003:
- Del 3: Hvordan sikre Excel-celler
- For Excel 2010 og nyere:
- For Excel 2003:
- Bonustips - Hvordan lagrer du en beskyttet Excel-fil som ubeskyttet
Microsoft Excel er den mest brukte programvaren for Excel-filer over hele verden. Så det vil alltid være noen filer eller data du vil beholde og være ukorrupsjon. Noen ganger må du dele en sikret Excel-fil, men du vil ikke at noen skal redigere den uten deg selv. Et Excel-regneark kan inneholde viktige data eller formler i nøkkelcellene som folk ikke ønsker å bli endret av noen andre. Du kan også stille spørsmål ved hvor sikker er Excel-passordet? Egentlig avhenger det av hvilken versjon av Microsoft Excel du bruker. Jo mer oppdatert versjon du bruker, jo mer sikkerhet får du. Så denne artikkelen vil gi deg en trinnvis guide for å lære hvordan sikre Excel-filen.
- Del 1: Hvordan sikre Excel-arbeidsbok
- Del 2: Hvordan sikre Excel-ark
- Del 3: Hvordan sikre Excel-celler
- Bonustips - Hvordan lagrer du en beskyttet Excel-fil som ubeskyttet
Del 1: Hvordan sikre Excel-arbeidsbok
Det er enklere enn noensinne å sikre en Excel-arbeidsbok. For forskjellige versjoner av Microsoft Excel kan alternativene være litt forskjellige, men det viktigste er fortsatt det samme. Bare følg trinnene nedenfor for å lære å sikre Excel-arbeidsbokfilen.
For Excel 2010 og nyere:
1. Åpne en ny tom Microsoft Excel-arbeidsbok.
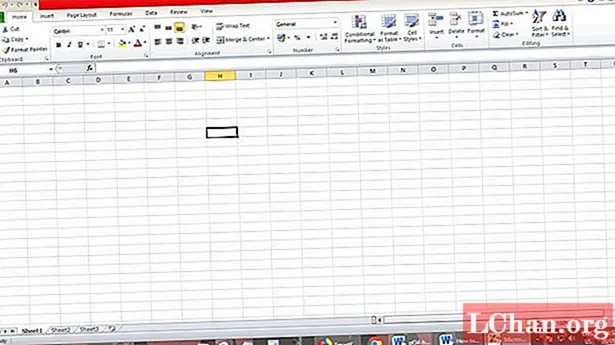
2. Gå til "File" øverst til venstre på menyen, klikk på "Info" og klikk deretter på "Protect Workbook" fra alternativet "Permissions".

3. Du vil se en rullegardinmeny som nedenfor, og nå klikker du på "Krypter med passord".
4. Skriv inn et hvilket som helst sikkert passord du vil huske når som helst, og trykk “OK”

5. Skriv inn passordet igjen, og trykk deretter “OK”, filen din er nå beskyttet.

6. Lagre filen.
Nå hver gang noen prøver å åpne Excel-arbeidsbokfilen, må de oppgi passordet du har angitt, ellers åpnes ikke filen.
For Excel 2003 og nyere:
1. Åpne en ny tom Microsoft Excel-arbeidsbok.

2. Gå til alternativet "Verktøy" fra menylinjen, og velg deretter "Alternativer ...".

3. Nå vil du se et nytt vindu, og du må gå til "Sikkerhet" -alternativet fra de 13 alternativene som presenteres før deg. Gå deretter til "Avansert".

4. Fra rullegardinmenyen må du velge “RC4, Microsoft Enhanced RSA og AES Cryptographic Provider”. Sørg for at du merker av for alternativet "Krypter dokumentegenskaper" og velger deretter "OK" for å bekrefte.

5. Skriv inn et hvilket som helst sikkert passord du ønsker, og trykk “OK”.

6. Skriv inn passordet igjen og trykk “OK”.

7. Lagre filen.
Del 2: Hvordan sikre Excel-ark
Sikre Excel-ark er en helt annen ting enn å sikre en Excel-arbeidsbok. Følg disse trinnene for å lære å sikre Excel-regneark.
For Excel 2010 og nyere:
1. Åpne en tom Excel-arbeidsbok og gå til alternativet "Gjennomgang", og velg deretter alternativet "Beskytt arbeidsbok".

2. Skriv inn hvilket passord du ønsker i det lille vinduet, og trykk “OK”

3. Skriv passordet på nytt og klikk “OK”

4. Lagre filen, så ser du at du ikke kan legge til, redigere eller slette noe ark fra arbeidsboken.
For Excel 2003:
1.Åpne en tom Excel-arbeidsbok og gå til "Verktøy" og velg deretter "Beskyttelse". Velg nå “Beskytt arbeidsbok”.
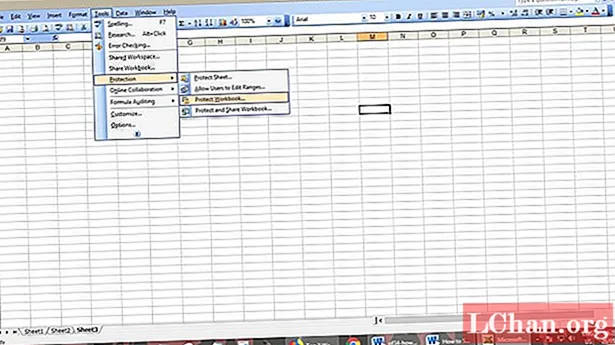
2. Skriv inn hvilket passord du ønsker i det lille vinduet, og trykk “OK”

3. Skriv passordet på nytt og klikk “OK”
4. Lagre filen, så ser du at du ikke kan legge til, redigere eller slette noe ark fra arbeidsboken.
Del 3: Hvordan sikre Excel-celler
Hvis du vil sikre cellene i excel-filen din slik at ingen kan redigere data fra et regneark, bør du følge trinnene nedenfor.
For Excel 2010 og nyere:
1. Åpne en tom Excel-arbeidsbok og gå til alternativet "Gjennomgang" og velg deretter alternativet "Beskytt ark".

2. Skriv inn passordet du ønsker og sørg for at både låste og ulåste cellealternativer er merket av. Klikk nå på “OK”.

3. Skriv inn passordet på nytt og klikk “OK”
4. Lagre arket, så kan ingen legge til eller redigere celler i det arket.
For Excel 2003:
1. Åpne en tom Excel-arbeidsbok, og gå til alternativet "Verktøy", velg "Beskyttelse" og klikk deretter på "Beskytt ark".

2. Samme som før skriver du inn passordet og skriver det inn på nytt. Endelig lagre den.
Bonustips - Hvordan lagrer du en beskyttet Excel-fil som ubeskyttet
Mange ganger glemmer vi passordet vi brukte for å beskytte en Excel-arbeidsbokfil. Dette er en vanlig sak, så det er alltid en felles løsning for et vanlig problem. I dette tilfellet kan du stole på PassFab for Excel blindt. Det er den beste programvaren for passordknusing som er utviklet av PassFab. Det kan enkelt gjenopprette det tapte passordet til en hvilken som helst Excel-fil på kort tid. Hvordan lagrer du en beskyttet Excel-fil som ubeskyttet? Her er avtalen:
1. Installer Excel Password Recovery-programvaren på PCen og start den for å starte prosessen.
2. Legg til Excel-filen og velg en dekrypteringsmetode som samsvarer med din situasjon.

3. Klikk på “Start” og vent til programvaren dekrypterer passordet. Det kan ta litt tid, avhengig av passordet ditt.

4. Du vil se et popup-vindu og få passordet ditt.

5. Åpne nå Excel-arbeidsbokfilen din og bruk passordet for å låse opp den, gå til "Review" (eller "Tools> Protection" for Excel 2003) og velg "Unprotect Workbook" eller "Unprotect Worksheet".
6. Lagre filen som ubeskyttet.
Det kan være mange grunner til at du beskytter Excel-arbeidsboken eller beskytter den. Uansett hva du vil gjøre, vil denne artikkelen hjelpe deg med å forstå det hele. Dette er den perfekte veiledningen for å forstå hvordan du enkelt kan sikre Excel-filer. Også hvis du glemmer passordet, kan du enkelt knekke det ved hjelp av Excel Password Recovery-programvare fra PassFab.



