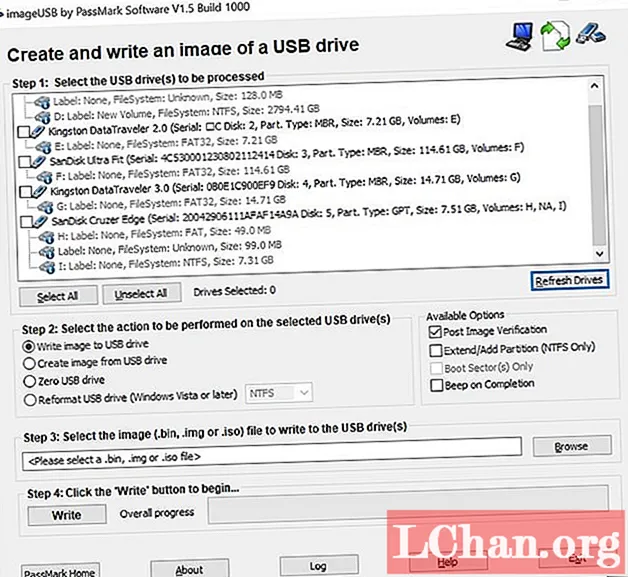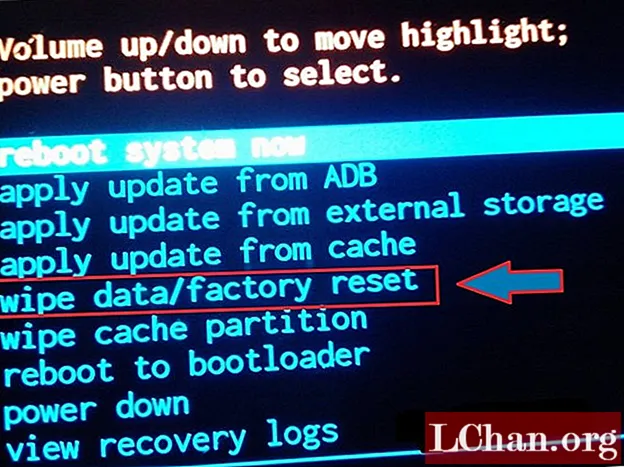Innhold
- Alternativ 1: Finn Wi-Fi-passord på iPhone / iPad
- Alternativ 2: Finn Wi-Fi-passord på Android-enhet
- Alternativ 3: Finn Wi-Fi-passord på Windows 10/8/7
- Måte 3.1 Finn Windows Wi-Fi-passord ved hjelp av Wifi-nøkkel
- Måte 3.2 Finn Windows Wi-Fi-passord ved hjelp av adapterinnstillinger
- Alternativ 4: Finn Wi-Fi-passord på Mac-systemet
- Alternativ 5: Finn Wi-Fi-passord på routerens nettgrensesnitt
- Konklusjon
Teknologien har vokst hver dag, og det beste som teknologien har gitt oss, må være internett som vi kobler oss til resten av verden gjennom. Wi-Fi har blitt stort sett populært på grunn av enkel tilgang, og hvert hjem eller offisielle rom har minst en kilde som trådløs tilkobling blir mulig gjennom. Siden de mange brukerne har tilgang til denne forbindelsen, har eierne en tendens til å beskytte sin personlige Wi-Fi-tilkobling ved hjelp av et passord. Som menneske pleier vi å glemme denne komplekse kombinasjonen av tall, bokstaver og spesialtegn. Denne artikkelen vil fremheve måtene du kan bli kjent med hvordan du finner Wi-Fi-passord når du glemmer en.
- Alternativ 1: Finn Wi-Fi-passord på iPhone / iPad
- Alternativ 2: Finn Wi-Fi-passord på Android-enhet
- Alternativ 3: Finn Wi-Fi-passord på Windows 10/8/7
- Alternativ 4: Finn Wi-Fi-passord på Mac-systemet
- Alternativ 5: Finn Wi-Fi-passord på routerens nettgrensesnitt
Alternativ 1: Finn Wi-Fi-passord på iPhone / iPad
Å finne Wi-Fi-passordet på iPhone / iPad er en litt kjedelig prosess, men å gjøre dette på en iOS-enhet er mye sikrere sammenlignet med Android-enheten, da Apple bruker mange sikkerhetsbegrensninger på alle enhetene. Hvis du ønsker å få Wi-Fi-passordet gjennom iPhone / iPad på en enkel og rask måte, vil den beste løsningen være å bruke programvaren PassFab iOS Password Manager som fungerer som et kraftig verktøy for gjenoppretting av Wi-Fi-passord. Det er veldig populært blant flere brukere over hele verden og anbefales på det sterkeste i et slikt scenario. Følg trinnene nedenfor for å vite hvordan du kan gjenopprette Wi-Fi-passordet ditt ved hjelp av dette verktøyet.
Trinn 1: Last ned, installer og start PassFab iOS Password Manager på din bærbare PC eller PC, og koble deretter iPhone / iPad til den ved hjelp av en USB-lynkabel når du blir bedt om det.

Trinn 2: Når enheten din er oppdaget, klikker du på "Start skanning" for å starte passordgjenopprettingsprosessen.

Trinn 3: Du kan deretter forhåndsvise passordet du prøver å finne når skanneprosessen er ferdig.

Trinn 4: Klikk på "Eksporter" for å eksportere det gjenopprettede passordet til andre applikasjoner.

Her er en videoopplæring om hvordan du finner ut Wi-Fi-passordet ditt:
På denne måten med bare noen få enkle trinn kan du enkelt gjenopprette Wi-Fi-passordet ditt på iPhone / iPad.
Alternativ 2: Finn Wi-Fi-passord på Android-enhet
Android-enheter er mye mer populære enn iOS-enhetene, og det er derfor flere Android-brukere. Selv om det ikke er veldig enkelt å gjenopprette passordet på Android, kan du fortsatt følge denne veiledningen for å forenkle hele prosessen i stor grad. Den lagrede passordfilen er vanligvis lagret i rotkatalogen, og på grunn av dette må du rote din Android-enhet for å få tilgang til denne filen. Det er mange andre alternativer der du fortsatt kan gjenopprette Wi-Fi-passordet på Android-enheten din uten å rote det. Et av alternativene er å bruke en ES File Explorer som fungerer som en Wi-Fi-passordfinner. Du kan bruke dette til å gjenopprette det glemte Wi-Fi-passordet ved å følge trinnene nedenfor.
Trinn 1: Last ned "ES File Explorer" fra Google Play på Android-enheten din ved å trykke på "Installer".
Trinn 2: Du må gi ES File Explorer tillatelse til å få tilgang til all informasjonen den trenger ved å klikke på "Tillat" når du blir bedt om det.
Trinn 3: Gå til Root Directory og naviger deretter gjennom alternativene for å trykke på "System".
Trinn 4: Derfra trykker du på "Data", deretter "Diverse" og deretter på "Wi-Fi".
Trinn 5: Trykk på "wep_supplicant.conf" eller "WPA_supplicant.conf" for å åpne den gjennom tekstredigeringsprogrammet, og derfra kan du sjekke Wi-Fi-passordet.

Dette er en enkel måte å få Wi-Fi-passordet på Android-enheten din ved hjelp av ES File Explorer ".
Alternativ 3: Finn Wi-Fi-passord på Windows 10/8/7
Du kan bare få det glemte Wi-Fi-passordet på Windows 10/8/7 hvis du har koblet til Wi-Fi-nettverket via din Windows bærbare / PC minst en gang. Hvis ikke, vil du ikke kunne gjenopprette det glemte passordet på denne måten, og du kan utforske andre måter som er oppført i denne artikkelen. Selv om du ikke hadde koblet Windows-bærbar PC / PC til den trådløse tilkoblingen etter at du har endret passordet, kan du ikke gjenopprette passordet ved hjelp av denne metoden. Hvis du oppfyller alle nevnte vilkår og lurer på hvordan finner jeg Wi-Fi-passordet mitt?, Kan du følge trinnene nedenfor for å gjenopprette Wi-Fi-passordet på din Windows-bærbare PC / PC.
Måte 3.1 Finn Windows Wi-Fi-passord ved hjelp av Wifi-nøkkel
Det første alternativet du kan bruke er PassFab Wifi-nøkkelen. Dette er et fantastisk og brukervennlig program som ble bygget i 2019. Du kan bare finne ut det tapte trådløse passordet ditt på ett sekund. Bare last ned og installer det, så vil det vise alt nettverksnavnet og passordet ditt veldig raskt.
Måte 3.2 Finn Windows Wi-Fi-passord ved hjelp av adapterinnstillinger
Med unntak av tredjepartsverktøy, kan du finne tilbake passordet ditt ved hjelp av Windows innebygde innstillinger. Vær tålmodig fordi det vil ta litt tid.
Trinn 1: Åpne "Nettverks- og delingssenter" og klikk på "Endre adapterinnstillinger" fra alternativene til venstre. Dette vil vise en liste over alle nettverksenhetene som har blitt koblet til minst en gang med din Windows bærbare / PC.

Trinn 2: Høyreklikk på nettverksenheten som du trenger for å finne ut Wi-Fi-passordet, og klikk deretter på "Status" fra rullegardinmenyen som vises.

Trinn 3: Fra det gitte alternativet, klikk på "Egenskaper" og deretter på "Sikkerhetsfanen".
Trinn 4: Du kan se at passordet vises foran "Nettverkssikkerhetsnøkkel" i form av prikker. Klikk på den tomme boksen som er plassert foran "Vis tegn" for å vise Wi-Fi-passordet.

Slik kan du få det glemte Wi-Fi-passordet på din Windows PC / laptop.
Alternativ 4: Finn Wi-Fi-passord på Mac-systemet
Å få Wi-Fi-passordet på et Windows-system er ganske enkelt. Det samme er tilfellet med Mac-systemer også. Alle Mac-systemene har en innebygd funksjon for å lagre alt passordet i nøkkelring. Dette lagrer til og med den andre viktige sikkerhetsinformasjonen også. Hvis du lurer på hvordan du finner Wi-Fi-passordet mitt på et Mac-system, kan du følge trinnene nedenfor.
Trinn 1: Gå til "Nøkkelringtilgang" enten ved å skrive den i søkefeltet i "Spotlight" eller ved å få tilgang til "Verktøy fra" Programmer ".

Trinn 2: Når du klikker på "Nøkkelringstilgang" vil alle påloggingselementene vises i en liste.
Trinn 3: Gå til "AirPort-nettverkspassord" ved å klikke på "System" fra venstre rute i vinduet.

Trinn 4: Bla gjennom listen og finn det trådløse nettverket du trenger å finne passordet for.
Trinn 5: Når du har valgt ønsket trådløst nettverk, vil all informasjon relatert til det vises i et popup-vindu.
Trinn 6: Klikk på "Vis passord" avkrysningsruten og du vil bli bedt om å angi OS X Administrer påloggingsdetaljer, hvoretter du blir kjent med det glemte Wi-Fi-passordet.

Slik kan du finne det glemte Wi-Fi-passordet på et Mac-system ved hjelp av nøkkelring.
Alternativ 5: Finn Wi-Fi-passord på routerens nettgrensesnitt
Hvis du har tilgang til ruterenes nettgrensesnitt, kan du enkelt finne og gjenopprette Wi-Fi-passordet selv derfra. Du kan følge de detaljerte trinnene nedenfor og vite hvordan du finner Wi-Fi-passordet ditt på ruterenes nettgrensesnitt.
Trinn 1: Gå til din spesifikke ruters webgrensesnitt og logg på med brukernavnet og passordet som vanligvis er gitt på baksiden av hver router.
Trinn 2: Bla gjennom alternativene og klikk deretter på "Wi-Fi" eller lignende alternativ.
Trinn 3: Det nåværende Wi-Fi-passordet vises på skjermen, og du har muligheten til å endre dette passordet hvis du ønsker å gjøre det.

Dette er en enkel måte å finne Wi-Fi-passordet ditt ved å få tilgang til ruterenes nettgrensesnitt.
Konklusjon
Internett og Wi-Fi utgjør en integrert del av vårt daglige liv, og å glemme passordet for dette og ikke være i stand til å få tilgang til internett vil stoppe alt arbeidet vårt og føre til en veldig irriterende og uønsket situasjon. Hvis det i tilfelle skjer, kan du enkelt følge de forskjellige metodene for å gjenopprette det glemte passordet og få tilgang til internett igjen gjennom den trådløse tilkoblingen. Den beste måten å finne Wi-Fi-passordet er gjennom PassFab iOS Password Manager, som er den mest anbefalte Wi-Fi-passordsøkeren for å komme ut av en slik situasjon.