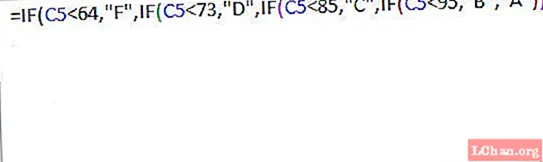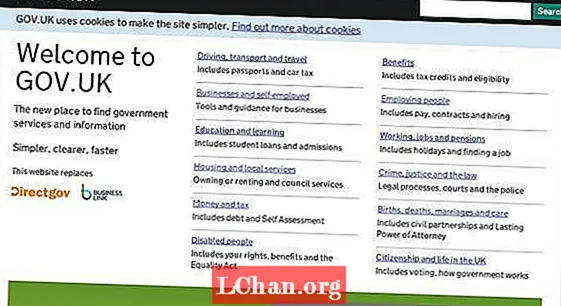Innhold
- 1. Matching av alle parenteser i en formel
- 2. Skriv inn alle nødvendige argumenter i en Excel-funksjon
- 3. Ikke nest mer enn 64 funksjoner i en formel
- 4. Ikke legg inn tall i doble anførselstegn
- 5. Tast inn tall uten formatering
- 6. Forsikre deg om at tall ikke er formatert som tekstverdier
- 7. Separate funksjonsargumenter med riktig karakter
- 8. Legg ved navn på arbeidsbok og regneark i enkle tilbud
- 9. Inkluder hele veien til en lukket arbeidsbok
- Bonustips: Slik låser du opp Excel-filen
- Sammendrag
Det er høyst usannsynlig at du ikke bruker Excel uten formler. Og hvis formlene dine plutselig slutter å virke eller returnerer visse feil, kan vi føle din smerte og forvirring. Det er ikke noe stort problem, men det kan hindre arbeidet ditt fordi formler er det viktigste når det gjelder automatisering av Excel-prosjekter. Enkelte formler oppdateres ikke, eller linjeavstand kan hindre formler eller skjulte tegn osv. Kan forårsake problemet. Ikke bekymre deg, alle forvirringene og spørsmålene dine blir besvart i denne artikkelen. Vi er her med noen tips hvis Excel-formelen fungerer ikke for deg. Så la oss komme i gang.
Så i utgangspunktet er en Excel-fil uten formel ubrukelig. Viktigheten av et Excel-regneark er på grunn av formlene, og uten formler kan Excel ikke utføre komplekse beregninger. Så hvis formlene i Excel-filen ikke fungerer og returnerer en feilmelding eller oppslagsformel fungerer ikke når du prøver å bruke dem, er noen få løsninger for å løse problemene nevnt nedenfor.
1. Matching av alle parenteser i en formel
Hvis du er en Excel-bruker, bør du vite at argumentene til Excel-funksjoner må plasseres i parentes. Hvis du ser på de komplekse formlene, vil du se at du trenger mange par parenteser, ideelt sett mer enn en. Så når du lager en kompleks formel som den, må du sørge for at du må pare disse parentesene på en slik måte at du alltid vil ha de riktige parentesene for hver formel.
Microsoft Excel viser parantesparentesene i forskjellige farger, så hvis du mangler parenteser, vil Excel vise feilmeldinger, og du blir bedt om å balansere parene. Sørg for at du gjør dette riktig, og det kan løse problemet Excel-sumformelen fungerer ikke utgave.
2. Skriv inn alle nødvendige argumenter i en Excel-funksjon
Som du kan se, har alle Excel-funksjonene mer enn ett nødvendig argument, noen av funksjonene har til og med valgfrie argumenter som er uthevet i parentes. I henhold til regelen må en formel inneholde alle nødvendige argumenter, hvis ikke, vil Excel vise en feilmelding.
3. Ikke nest mer enn 64 funksjoner i en formel
Du må huske at når du hekker mer enn to Excel-funksjoner med hverandre, må du vite om følgende begrensninger.
- Fra Microsoft Excel-versjon 2007 til 2016 bruker du bare 64 funksjoner, og det er den øvre grensen.
- Dessverre er grensen i Microsoft Excel 2003 bare 7.
Dette er en vanlig feil som mange av oss gjør uten å vite det.
4. Ikke legg inn tall i doble anførselstegn
Det er spesifikke måter du må sette tall på i Excel. Hvis du setter dem i dobbelt anførselstegn, blir de gjenkjent som en tekststreng. Så bare bruk ikke dobbelt anførselstegn.
Så sørg for i utgangspunktet at hver gang du skriver en formel i numeriske verdier, bare ikke skriv dem omsluttet med doble anførselstegn. Du kan gjøre det hvis du bare behandler dem som tekster. Dette er en veldig liten ting, men det kan returnere visse feil som Excel-sumformelen fungerer ikke, returnerer 0.
5. Tast inn tall uten formatering
Så når du bruker en numerisk verdi i en Excel-formel, er det bare å stoppe deg selv fra å tildele valutategn som "$" eller desimalseparatorer.
Bare husk at et komma i utgangspunktet brukes til å skille argumenter for en funksjon. Så når du bruker et valutategn, gjør det en cellehenvisning og forvirrer systemet. Som nevnt tidligere er dette små, men betydningsfulle tiltak.
6. Forsikre deg om at tall ikke er formatert som tekstverdier
Tall formatert som tekstverdier er en av de største årsakene til at din formel fungerer ikke i Excel. Hvis du ser på dem, vil de se ut som normale tall, men Excel mener at de er tekststrenger og beregner ikke verdiene.
Så når tallene mottas som tekster, blir de justert til venstre, skjer det som standard. De vanlige tallene blir justert på høyre side.
Det er en boks for nummerformat i Hjem-fanen, inne er det en tallgruppe som viser tekstformatet.
Hvis noen få celler med tekstnumre er valgt i et regneark, viser statuslinjen bare tellingen, mens den vanligvis viser gjennomsnittet.
I noen tilfeller vil det være en apostrof eller en grønn trekant synlig på toppen av cellene.

Husk dette, så kan du løse problemet der og da.
7. Separate funksjonsargumenter med riktig karakter
Normalt vil vi skille funksjonsargumentene med komma, men dette fungerer ikke hver gang i Microsoft Excel. Tegn som kan brukes til å skille argumentene avhenger av skillelisten i regionale innstillinger. Som et komma er standard skilletegn for Nord-Amerika, men hvis du er i Europa, må du bruke desimaltegnet.
8. Legg ved navn på arbeidsbok og regneark i enkle tilbud
Når vi refererer til forskjellige arbeidsbøker eller regneark, bruker vi vanligvis mellomrom eller ikke-alfabetiske tegn når vi navngir dem. Prøv å legge ved navnene i et enkelt tilbud. Det kan avslutte problemet.
9. Inkluder hele veien til en lukket arbeidsbok
Anta at du skriver en formel som vil bli referert til som en Excel-arbeidsbok, så skal arbeidsboknavnet og banen til arbeidsboken i den eksterne referansen navngis tydelig. Dette er veldig viktig for å løse formelen som ikke fungerer.
Bonustips: Slik låser du opp Excel-filen
Å beskytte arbeidet ditt er veldig viktig, og det er din jobb å sørge for at ingen kan komme inn i viktige dokumenter og tukle med det. Men hvis du er uheldig nok til å glemme passordet til Excel-filen og skru opp hver stein for å finne en vei ut, anbefaler vi deg på det sterkeste å bruke PassFab for Excel.
PassFab for Excel er en veldig effektiv og enkel å bruke programvare som kan gjenopprette Excel-passord veldig raskt. Programvaren er enkel å laste ned og installere, og den støtter alle versjonene av Microsoft Excel, inkludert den nyeste Excel 2019. Den trinnvise gjenopprettingsprosessen er nevnt nedenfor.
Trinn 1. Start Excel Password Recovery på skrivebordet.
Trinn 2. Fra hovedgrensesnittet, velg og klikk "Legg til" for å laste opp den låste Excel-filen du vil få passordet for.

Trinn 3. Du finner tre dekrypteringsmetoder, nemlig: Brute-force attack (standardalternativ), Dictionary Attack (Password dictionary) og Brute-force med Mask Attack. Velg ett angrep og fortsett med prosessen.

Trinn 4. Trykk på "Start" for å starte dekrypteringsprosessen.

Trinn 5. Nå finner du en varselmelding som består av passordet ditt.
Sammendrag
Det er veldig tydelig at uten formlene er Microsoft Excel ikke det den primært er designet for. Hvis du vil lage et regneark som bare legger inn dataene, er det ikke nok! Du må bruke den riktige formelen, og implementere disse teknikkene slik at programvaren kan beregne dataene riktig og sende inn sluttresultatet uten noen hindring. Denne listen inneholder de vanligste feilrettingene, og vil sikkert hjelpe deg med å løse problemet raskt. Følg disse nøye for å innse hva du gjorde feil i utgangspunktet. Og hvis du på en eller annen måte blir låst utenfor ditt eget dokument, har du muligheten til å bruke PassFab for Excel-programmet. Denne programvaren løser problemet ditt raskt og åpner dokumentet umiddelbart.