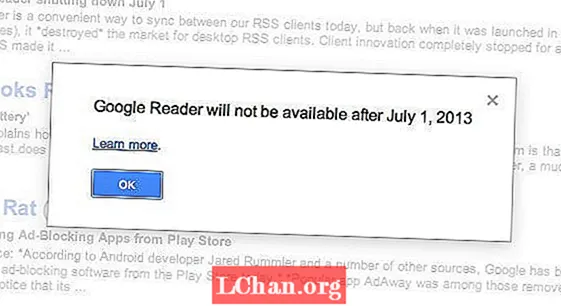![[FNF] Making Accelerant Hank & Tricky the Clown Sculpture Timelapse - Friday Night Funkin’ MOD](https://i.ytimg.com/vi/MvCpnBP5ycQ/hqdefault.jpg)
Innhold
- 01. Last inn en kule for å starte
- 02. Lag en skråkant
- 03. Skjær kule
- 04. Lag flere avfasninger
- 05. Del opp nettet ditt
- 06. Lag et speilobjekt
- 07. Importer en ny sfære
- 08. Lag en flergruppe
- 09. Legg på skruen
- 10. Bruk børster til å finpusse
- 11. Slett ved hjelp av en kube
- 12. Gjenoppbygg ved hjelp av en kube
- 13. Legge til støy
- 14. Etterbehandling

Å skulpturere harde overflater er ikke bare mye raskere enn å modellere polygon for polygon, men det sparer også utrolig mye tid når du blir bedt av en klient eller av sjefen din om å lage flere raske 3D-konsepter for robottegn eller mekaniske elementer.
Det var nesten umulig å gjøre det før i 3D ved hjelp av den gamle boksen eller kantmodelleringsmetoden, fordi det tok mye for lang tid, så vel som å være veldig uproduktiv. Siden introduksjonen av nye funksjoner til ZBrush eksklusivt dedikert til oppgaven med modellering av harde overflater, har verktøyet imidlertid blitt revolusjonerende.
Målet i denne opplæringen er å forme et par hodetelefoner - som er et flott emne for modellering av harde overflater. Dette objektet vil være hovedelementet i en stillebenscene, så med det i tankene må vi lage en veldig detaljert og nøyaktig modell siden den vil bli omtalt på nært hold.
Vi begynner fra bunnen av å bygge hodetelefonene som blokkerer hovedformene. Vi bruker deretter noen spesifikke verktøy for å skjerpe overflaten når det er nødvendig. På slutten vil vi bruke noen avanserte funksjoner og vil foredle modellen, og skyve skulpturen høyere.
01. Last inn en kule for å starte

Begynn med å lete etter noen gode bilder - jeg kan ikke forestille meg å lage noe fra bunnen av uten å bruke referanser først. Du finner mange bilder av hodetelefoner på nettet.
Når du har funnet noen, begynner du med å laste inn en kule, og slå Skifte+F for å vise trådrammen og i Verktøy-menyen klikker du på Initialiser for å utvide alternativene. På dette stadiet kan du endre antall kantløkker rundt sfæren. Jeg velger 120 i Hdivide og 45 for Vdivide.
02. Lag en skråkant

Klikk på Make Polymesh3D for å gjøre sfæren fullt redigerbar. Klikk og dra inne Ctrl+Skifte å skjule en del av sfæren. Nå under Geometri utvider du EdgeLoop-delen og klikker på Panel Loops for å teste den.
Som du kan se, skaper det en skråkant med flere kantløkker rundt dine synlige polygoner. Angre arbeidet ditt (trykk Ctrl+Z og finjuster innstillingene for å lage en fin skråkant. Jeg valgte 0,0486 for tykkelse 0,00 for høyde, og jeg fjernet også avkrysningen Dobbelt.
03. Skjær kule

Deretter gjentar du den samme prosessen for å lage en ny fasing på sfæren. Som du kan se, oppretter Panel Loops polygrupper automatisk, og gjør det på denne måten gjør det veldig enkelt å vise eller skjule dem ved å holde Ctrl+Skifte og klikke direkte på dem.
På dette trinnet må vi kutte kulen for å forme hodetelefonene våre. For å gjøre dette, velg ClipRect-børsten i penselmenyen. Hold nå Ctrl+Skifte og tegne et rektangulært utvalg for å klippe ut sfæren.
04. Lag flere avfasninger

Lag en annen fasing ved hjelp av panelløkker. Du må gjøre noen tester og leke med innstillingene før for å finne riktig tykkelse. Når du er lykkelig, tegner du en sirkulær maske på den avklippte overflaten.
For å gjøre dette, trykk R på tastaturet for å gå inn i transponeringsmodus, og hold deretter nede Ctrl og klikk og dra på plan overflate. Nå skjerp maskeholdingen din Ctrl+Alt og klikke på masken din, vend den om (hold Ctrl og klikk og dra utenfor masken).
05. Del opp nettet ditt

Under Deformation-menyen, bruk Offset Slider for å flytte valget ditt inn i sfæren og gjenta denne operasjonen en annen gang. Hvis kantene er for skarpe, kan du bruke glidebryteren Polish Crisp Edges rett over for å glatte ut kantene.
Del opp masken din, tegn en ny maske og bruk glidebryterne Oppblås, Størrelse og Polsk for å lage den myke delen rundt ørene (som vist i neste trinn), og bruk børsten Oppblås og DamStandard for å legge til flere uregelmessigheter.
06. Lag et speilobjekt

Bytt nå til Move Brush og bruk den til å skape et ovalt utseende til modellen din, og bruk deretter de samme maskeringsteknikkene for å gi en bedre form ved foten av den myke delen (du kan bruke transponeringslinjen til å skalere eller for å raskt flytte avmaskert del).
Når du er ferdig, kan du lage et speilobjekt ved å klikke på Dupliser i Underverktøy-menyen og plassere det nye objektet like ved siden av det eksisterende ved å bruke glidebryterne Offset og Rotate under Deformation-menyen.
07. Importer en ny sfære

Under Underverktøy klikker du på Legg til-knappen og importerer en ny sfære. Plasser den i midten, over de to andre gjenstandene. Under Transform-menyen klikker du på Aktiver symmetri og sørger for at X- og Z-aksen er merket, og også klikker du på L Sym-knappen.
Bruk Move-børsten for å grove ut grunnformen og aktivere DynaMesh. Fortsett å jobbe med Trim Dynamic-børsten på overflaten under buen - denne børsten er perfekt for harde overflater.
08. Lag en flergruppe

Tegn en maske under hodebåndet for å forme den myke delen, snu den (hold Ctrl og klikk på lerretet) og under Polygroup klikker du på Group Masked. Velg denne nye polygruppen, og spill med alternativene i Panel Loops-delen for å få et godt resultat.
Avgrens arbeidet og bruk glidebryteren Polish Crisp Edges under Deformation, hvis du trenger det. Sjekk proporsjonene og form hver side med TrimDynamic-børsten. Bruk Pinch og Glatte børster for å avgrense ytterligere.
09. Legg på skruen

Øk DynaMesh-oppløsningen. Velg IMM Ind Parts i Pensel-menyen, og trykk deretter på M og velg skruen. Plasser den på modellen og oppdater masken for å sette inn skruen (hold Ctrl, og klikk og dra på lerretet).
Gjenta operasjonen for å lage en artikulasjon ved basen. Tegn en rektangulær maske, vend den og bruk glidebryteren for oppblåsing for å legge til lettelse. Sett inn en sylinder i den nye artikulasjonen for å finpusse den. Roter de andre underverktøyene og juster headsettet.
10. Bruk børster til å finpusse

Masker den myke delen av hodetelefonene og trekk noen umaskerte streker på den. Hvis du vil tegne vanlige linjer, kan du bruke LazyMouse-funksjonen. trykk L på tastaturet for å slå det av eller på. Omvendt valget og bruk skyve- og poleringsglidebryterne.
Avgrens linjene som arbeider på den myke delen med skulpturbørster, for eksempel Pinch eller Inflat, og sett inn en annen skrue på den nedre delen av modellen som du gjorde tidligere.
11. Slett ved hjelp av en kube

Den virkelige kraften ved skulpturering av harde overflater er at du kan endre hva som helst når som helst uten å bekymre deg for topologi. La oss si at du ikke er fornøyd med artikulasjonens loslitt utseende. Slik sletter du og bygger den opp igjen: Sett inn en kube ved skjøten, men hold den Alt når du setter den inn. Husk å plassere kuben riktig, for når du oppdaterer nettverket ditt neste gang, blir alt inni kuben slettet.
12. Gjenoppbygg ved hjelp av en kube

Deretter prøver du å forbedre området mellom artikulasjonen på en hyggelig måte ved å sette inn en annen kube ved å bruke samme teknikk, men fjern avmerkingen for X-aksen før i Transform-menyen. Aktiver nå X-akseknappen og sett inn sylindere for å gjenopprette artikulasjonen.
Velg nå IMM MachineParts-børsten, velg Piston02 og sett den inn mellom sylindrene. Ikke bekymre deg hvis kantene på modellen fremdeles ikke er helt rene ennå, vi ordner det snart.
13. Legge til støy

Legg til litt støy for å etterligne læret på de myke delene ved hjelp av Standardbørsten, kombinert med DragRect og Alpha 25. Velg IMM_MachineParts, trykk M og velg HeatTransfer.
Sett inn denne formen under buen, og sett inn formen med navnet Gear 14 på halvkulene. Deretter bruker du NoiseMaker til å legge til noen striper inne i sfæren og klikker på Bruk på maske. Velg hodesettet og klikk på Clay Polish under Geometry for å rengjøre kantene på modellen.
14. Etterbehandling

Til slutt, form noen dekorasjoner på toppen og på sidene av hodetelefonene dine for å gi dem mer stil. Ordne stripene inne i sfæren hvis du føler at du trenger det, og dupliser dette objektet for å lage et speil akkurat som du gjorde tidligere i trinn 6. Og det er det. Du kan nå eksportere de ferdige hodetelefonene dine til et stilleben for å studere belysning og gjengivelse.
Ord: Titouan Olive
Titouan Olive er en frilans hovedperson som spesialiserer seg på å lage mekaniske karakterer i ZBrush for animerte filmer og videospill. Denne artikkelen dukket opprinnelig opp i 3D World-utgave 180.