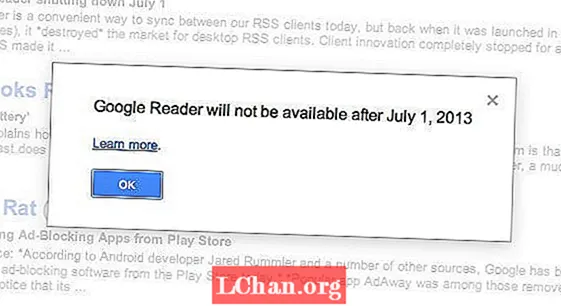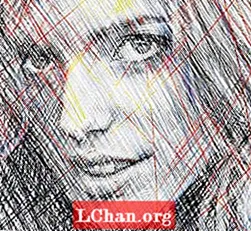
Innhold
- Klikk her for å laste ned startbildet
- 01. Øk kontrasten
- 02. Lys iris
- 03. Finjuster øynene
- 04. Juster skygger og høydepunkter
- 05. Øk kontrasten
- 06. Konverter til monokrom
- 07. Definer et mønster
- 08. Velg mønsteret
- 09. Last på børstetips
- 10. Endre spissoppførselen
- 11. Lag en hvit bakgrunn
- 12. Få klatter
- 13. Lag finere klatter
- 14. Lag flekkete effekt
- 15. Velg et graderingskart
- 16. Påfør en klippemaske
- 17. Legg til farge og kontrast
- 18. Lag en tekstur
- Få et praktisk Photoshop-magasin!

Photoshop CS6 har en fin samling av filtre designet for å gjøre bilder om til en rekke kunststiler, inkludert et fargeblyantfilter i den kunstneriske filtermappen, alt som gjør det enkelt å lage Photoshop-skisser.
Imidlertid, selv om du kan endre attributter som blyantbredde og slagtrykk, er sluttresultatet litt for detaljert og ensartet - noe som gir bildet et datagenerert utseende som ligner på andre filtrerte bilder. For at en Photoshop-skisseeffekt skal være mer overbevisende, trenger du det menneskelige preget, og plasserer et tilfeldig utvalg av slag som er mer detaljerte i viktige områder og mer abstrakte i andre.
- Du trenger Photoshop 3 eller høyere for denne opplæringen. Og sett av 20 minutter.
Vi viser deg hvordan du bruker kommandoer Shadow / Highlights and Curves for å understreke viktige funksjoner i et portrett. Underveis lærer du hvordan du bruker kommandoer på en ikke-destruktiv måte takket være smarte objekter, som gir deg mer frihet til å eksperimentere med justeringene dine. Når du har konvertert skuddet til en monokrom versjon med høy kontrast, lærer du hvordan du definerer hele bildet som et mønster som du kan bruke til å skrive i motivets ansiktsegenskaper på en sketchy og organisk måte.
Det fine med å bruke et mønster som en kilde for å skrive, er at du kan tegne en perfekt likhet av motivet ditt uten å ha noen tegneferdigheter - men sluttresultatet vil fremdeles se ut som en overbevisende håndtegnet skisse. Du lærer også hvordan du endrer børstetips for en mer effektiv blyantskisseeffekt, og fargelegger strekene dine ved hjelp av klippemasker.
Klikk her for å laste ned startbildet
01. Øk kontrasten

Ta først kildefilen fra lenken ovenfor. Gå til Fil> Åpne og bla til bildet. For å understreke viktige områder som øynene, gå til Lag> Nytt justeringslag> Kurver. Klikk OK i boksen Nytt lag. Klikk nå for å plassere et kontrollpunkt nær midten av kurven og dra det oppover. En inngangsverdi på 130 og en utgangsverdi på 197 vil lyse mellomtonene og høydepunktene i dette eksemplet. Plasser et annet punkt med en inngang på 61 og en utgang på 77.
02. Lys iris

Klikk på den hvite masken på Curves Adjustment Layer. Trykk på Cmd / Ctrl + I for å invertere den til svart. Dette hindrer at laget nedenfor blir justert. Ta tak i børsteverktøyet fra verktøypanelet. Klikk på børsteforhåndsinnstillingsvelgeren i alternativlinjen. Velg en myk rund spiss med en størrelse på 60 piksler. Sett opacity til 100%. Sett forgrunnsfargen til hvit og spray over irisene for å lette dem.
03. Finjuster øynene

Reduser børstespissens opasitet til 46% og spray over det hvite øyet for å lette dem på en mer subtil måte. Dette gir øynene større innvirkning, noe som er en nøkkelfunksjon i ethvert vellykket portrett. Tørk over tennene for å lette dem også. Det er lett å gå for langt når du lyser øynene, så dra Curves Adjustment Layer's Opacity ned til omtrent 50% for en mer subtil forbedring.
04. Juster skygger og høydepunkter

Før vi driller ut mer tonedetaljer, høyreklikker du hengelåsen ved siden av bakgrunnsbildets miniatyrbilde i Lagpanel og velger Konverter til smart objekt. Dette gjør at du kan gjøre ikke-destruktive justeringer av skuddtonene. Gå til bilde> justeringer> skygge / høydepunkt. Sett glidebryteren Shadows Amount til 15%.Gjør det samme med glidebryteren for høydepunkter. Trykk OK.
05. Øk kontrasten

For å øke den totale kontrasten til bildet, opprett et nytt justeringslag for kurver. Plasser et kontrollpunkt nederst til venstre på den diagonale linjen og dra det til Input er 61 og Output er mørkere 51. Dette skaper mørkere skygger. Plasser et punkt nær øvre høyre hjørne av kurven og sett Input til 169. Sett Output for dette andre punktet til en lettere 179. Dette skaper lysere høydepunkter.
06. Konverter til monokrom

Klikk på det øverste laget i lagpanelet. Velg Lag> Nytt justeringslag> Svart-hvitt. Dette gjør at du kan gjøre bestemte farger lysere eller mørkere i gråtoneversjonen av bildet for å understreke bestemte funksjoner. Dra nå de røde til en verdi på 46 for å lette hudfargene forsiktig slik at mørkere områder som øynene skiller seg ut mer i kontrast. La resten av glidebryterne ha standardinnstillingene.
07. Definer et mønster

Vi skal gjøre vår monokrome konvertering med høy kontrast til et mønster slik at vi kan skrape motivets ansiktsegenskaper som blyantslag. For å gjøre dette, klikk på bakgrunnslaget og gå til Rediger> Definer mønster. I mønsternavnet-vinduet kan du holde deg til filens opprinnelige navn, eller skrive inn en ny beskrivende etikett, for eksempel ‘Rissemønster’. Klikk nå OK for å lage et monoportrettmønster.
08. Velg mønsteret

Ta tak i mønsterstempelverktøyet fra verktøypanelet - det deler et rom med det mer brukte klonstempelverktøyet. For å få tilgang til mønsteret du opprettet i forrige trinn, klikk på Mønstervelgeren i Alternativer-linjen. Du bør se skribentmønsteret ditt nederst på standardlisten. Klikk for å velge Rissemønster. Forhåndsvisning av den vises i mønstervelgeren.
09. Last på børstetips

Klikk på børsteforhåndsinnstillingsvelgeren i alternativlinjen. Klikk på det lille fly-out-ikonet øverst til høyre for å se en liste over andre penseltyper. Klikk for å velge Dry Media Brushes. I dialogboksen som vises, velger du Legg til for å legge til den nye børstesamlingen til de eksisterende i penselvalgvalg. Rull ned for å velge det tredje tipset fra slutten - Conté Pencil on Bumpy Surface.
10. Endre spissoppførselen

Åpne penselpanelet med ikonet i Alternativer-linjen. Klikk på børstetipsform og dra deretter glidebryteren til avstand til 60%. Klikk på Scattering-etiketten og dra Scatter-glidebryteren ned til en verdi på 20%. Du kan spraye penselstrøkene med en mus, men hvis du har en penn, får du mer naturlig utseende med blyantstreker ved å gå til Shape Dynamics og sette Control til Pen Pressure. Lukk penselpanelet.
11. Lag en hvit bakgrunn

Når du har satt opp børstespissen, er du nesten klar til å begynne å tegne. Men først velger du Lag> Ny> Lag. Merk den 'Hvit bakgrunn'. Klikk OK. Forsikre deg om at det hvite bakgrunnslaget er øverst i lagbunken. Velg Rediger> Fyll. Sett rullegardinmenyen Bruk til Hvit. Klikk OK. Lag et nytt gjennomsiktig lag og merk det 'Rough Scribbles'.
12. Få klatter

Sett forgrunnsfargen til svart. Spray verktøyet Mønsterstempel over ansiktet på modellen. Dette vil avsløre biter av mønsteret du definerte i trinn 07. Dette fungerer på samme måte som å skrive med en penn på en tom notisblokk for å avsløre fordypningene som er forårsaket av folk som skriver på tidligere ark. Skribbelinjer i motsatt retning for å skape en grov tverrklekkingseffekt. Sett lagdensiteten til 70% for å skape lettere slag.
13. Lag finere klatter

Lag et nytt gjennomsiktig lag som heter ‘Fine Scribbles’. Reduser størrelsen på mønsterstempelets tips til finere 4 piksler. Skrab flere strøk over tegnet for å avsløre finere detaljer. Når du er ferdig, lager du et nytt gjennomsiktig lag og plasserer det mellom de to skribbelagene i lagstakken. Merk det nye laget ‘White Paint’.
14. Lag flekkete effekt

Ta tak i børsteverktøyet fra verktøypanelet. For konsistens, klikk på Børsteforhåndsinnstillingsvelgeren og velg Conté Pencil on Bumpy Surface tip. Gå til børstepanelet og bruk de samme attributtinnstillingene som vi brukte i trinn 10. Spray diagonale hvite streker på det gjennomsiktige hvite malingslaget for å skjule noen av blyantslagene og skape en mer flekkete og tilfeldig utseende.
15. Velg et graderingskart

Klikk på det øverste laget for å målrette det, og opprett et nytt gjennomsiktig lag. Merk det nye laget 'Colored Scribbles'. Ta tak i mønsterstempelverktøyet, sett Størrelse til 6 og skribb løst på laget. Gå til Lag> Nytt justeringslag> Gradientkart. Klikk OK. Klikk på forhåndsvisning av gråtonegradient i dialogboksen. I Gradient Editor klikker du på Blå, Rød, Gul. Klikk nå OK.
16. Påfør en klippemaske

På dette stadiet endrer gradientkartjusteringslaget fargene på alle lagene nedenfor. For å begrense dens innflytelse til 'Colored Scribbles' -laget, gå til Layer> Create Clipping Mask. Alternativt kan du plassere markøren mellom Gradient Map og 'Colored Scribbles' mens du holder Alt nede. Klikk når du ser ikonet endres til to overlappende sirkler. Endre justeringslagets blandingsmodus til lineært lys.
17. Legg til farge og kontrast

Lag et nytt lag som heter ‘Colored Scribbles 2’ og skribb på det. Klipp et fargetone / metningsjusteringslag til 'Colored Scribbles 2' laget ved hjelp av teknikken som ble beskrevet i forrige trinn. Kryss av i Colorize-boksen. Sett Hue til 221 og skyv metning opp til 48 for å legge til noen blå klatter i blandingen. Legg til et nytt justeringslag for kurver og sett rullegardinmenyen Forhåndsinnstilt til Sterk kontrast for å forbedre blyantslagene.
18. Lag en tekstur
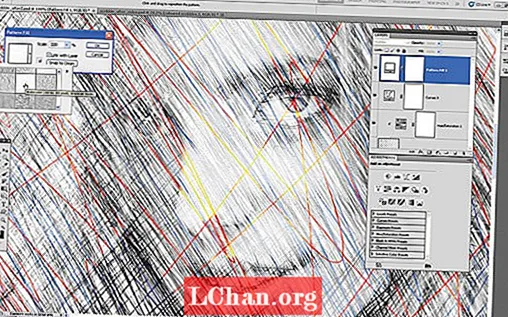
Gå til Lag> Nytt fylllag> Mønster og klikk OK. Klikk på forhåndsvisningen,
deretter fly-out-ikonet, og velg Artist Surfaces. Legg dem til de eksisterende mønstrene. Velg Akvarell. Klikk OK. Sett blandemodus til å multiplisere. Hvis du zoomer inn til 100% og slår mønsterfyllingslaget av og på, vil du se den subtile papirstrukturen som den legger til dine blyantslag. Det er det! Du er ferdig, og forhåpentligvis fant du dette et nyttig prosjekt.
Få et praktisk Photoshop-magasin!
Denne opplæringen dukket først opp i Praktisk Photoshop-magasin, det største magasinet for elskere av fotografering og bilderedigering. Enten du leter etter digitale mørkeromstips eller ønsker å bli kreativ, bør du absolutt sjekke det ut!
Sjekk nå vår enorme liste over 101 Opplæringsprogrammer for Photoshop!