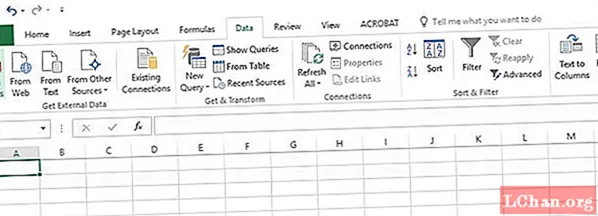
Innhold
- Del 1: Er det mulig å konvertere CSV til Excel?
- Del 2. Hvordan konvertere CSV til Excel
- Løsning 1: Konverter CSV til Excel via "Fra tekst"
- Løsning 2: Excel Importer CSV via "Get & Transform Data"
- Løsning 3: Åpne CSV i Excel via fil
- Løsning 4: Konverter CSV til Excel Online
- Del 3. Hvordan konvertere Excel til CSV
- Løsning 1: Lagre Excel som CSV via "Lagre som" i Excel
- Løsning 2: Excel-eksport til CSV UTF-8 eller UTF-16
- Excel Eksporter til CSV via UTF-8
- Excel Eksporter til CSV via UTF-16
- Løsning 3: Konverter Excel til CSV-fil via Google Sheets
- Løsning 4: Konverter Excel til CSV via Open Office
- Løsning 5: Konverter Excel til CSV Online
- Ekstra tips: Slik låser du opp mistet Excel-arbeidsbokpassord
- Sammendrag
Spørsmålet om hvordan konvertere CSV til Excel blir ganske ofte spurt av flere brukere. I denne artikkelen vil du vite om de enkle og raske måtene å konvertere en CSV-fil til en Excel-fil. Du vil lære å gjøre dette i en enkelt Excel-arbeidsbok. I tillegg vil denne artikkelen også detaljere måtene å takle de vanlige problemene som oppstår når du gjør dette.
Et slikt vanlig problem er når CSV-filen ikke vises riktig i Excel-arkets kolonner. Problemet med å overføre data fra en CSV-fil til en Excel-fil kan være ganske irriterende. Ofte er det folk som prøver å utføre en slik operasjon og ender opp med mange problemer og feil. Ved å følge måtene som er nevnt i denne artikkelen, kan du unngå slike problemer mens du konverterer en CSV-fil til Excel.
Del 1: Er det mulig å konvertere CSV til Excel?
Det er mange situasjoner der du kanskje vil konvertere CSV til Excel. For eksempel vil brukeren kanskje passordbeskytte en bestemt viktig fil. I så fall må de konvertere filen til Excel ettersom passordbeskyttelsesfunksjonen ikke støttes av CSV-filer. Det kan også være tilfeller når du trenger å bruke noen Excel-funksjoner, VBA-koding og lage sammendrag som bare er mulig i Excel og ikke i CSV. Når datasettet er stort, er det mye enklere å lese det på Excel enn å lese det på CSV. På grunn av dette og mange andre grunner kan en bruker ønske å konvertere CSV til Excel. Denne konverteringen kan gjøres på flere måter. Noen få slike måter er beskrevet nedenfor.
Del 2. Hvordan konvertere CSV til Excel
De enkleste måtene og raske måtene du kan konvertere CSV til Excel er beskrevet nedenfor.
Løsning 1: Konverter CSV til Excel via "Fra tekst"
Dette er en av de enkleste måtene å konvertere CSV til Excel. Hvis du vil gjøre konverteringen via data, følger du trinnene nedenfor.
- Trinn 1: Last ned CSV-filen du vil konvertere til Excel, og lagre den på ønsket sted.
- Trinn 2: Start Excel og velg en tom arbeidsbok
Trinn 3: Fra alternativene som er tilgjengelige øverst, klikk på "Data" og deretter på "Fra tekst".
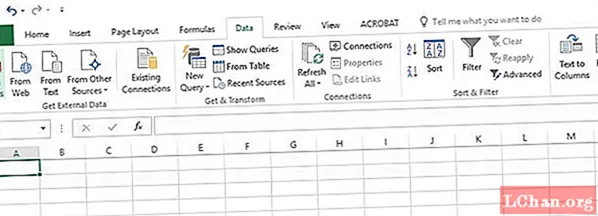
- Trinn 4: Velg CSV-filen du vil konvertere, og klikk på "Importer".
Trinn 5: Når tekstimportveiviseren dukker opp, velg alternativet “Avgrenset” og klikk deretter på “Neste”.

Trinn 6: Fra delen "Avgrensere" merker du av i boksen foran "Komma" og klikker deretter på "Neste".

Trinn 7: Merk alle kolonnene, velg "Tekst" og klikk deretter på "Fullfør".

- Trinn 8: Når du blir spurt: "Hvor vil du legge dataene?", Klikk på en celle i Excel-regnearket og klikk på "OK".
Dette er en måte å utføre CSV-import CSV på.
Løsning 2: Excel Importer CSV via "Get & Transform Data"
Du kan også prøve denne metoden for å importere CSV-filen til Excel-arket. Følg trinnene nedenfor for å gjøre dette.
- Trinn 1: Start Excel, fra alternativene som er tilgjengelige øverst, klikk på "Data".
Trinn 2: Klikk på "Get & Transform Data" og deretter på "From Text / CSV".

- Trinn 3: Velg "Transform data" for å laste dataene i CSV-filen til Power Query. Du kan redigere dette før du tar det med i Excel-arket.
På denne måten kan du åpne CSV-filen din i Excel.
Løsning 3: Åpne CSV i Excel via fil
Hvis metoden ovenfor ikke ser ut til å fungere, kan du prøve å åpne CSV-filen i Excel via alternativet "File". Du kan gjøre dette ved å følge trinnene nedenfor.
- Trinn 1: Fra "Fil" -alternativet i Excel-ark, klikk på "Åpne".
Trinn 2: Fra rullegardinmenyen nederst velger du "Tekstfiler ( *. Prn; *. Txt; *. Csv)".

- Trinn 3: Velg CSV-filen du vil åpne, og den vil vises på Excel-regnearket.
Dette er en annen enkel metode for å konvertere CSV-filer til Excel.
Løsning 4: Konverter CSV til Excel Online
Du kan også bruke noen elektroniske tjenester for å konvertere en CSV til Excel online. Det er noen nettsteder som de som er nevnt nedenfor, som tilbyr en slik tjeneste.
https://www.zamzar.com/convert/csv-to-xls/

https://convertio.co/csv-xlsx/

På slike nettsteder er alt du trenger å gjøre å laste opp dokumentet i “.csv” -format, og når programvaren eller verktøyet på nettstedet konverterer filen til Excel-format, kan du laste ned filen.
Del 3. Hvordan konvertere Excel til CSV
90% mennesker foretrekker CSV fremfor Excel fordi mange programmer og applikasjoner støtter CSV-filer. Få mennesker prioriterer CSV først fordi formatet diagnostiserer problemene med data umiddelbart. Som vi alle vet godt at CSV-fil er en ren tekst, og 70% brukere forstår det uten noen læringskurve. Få mennesker stiller oss stort sett et spørsmål om at det er mulig å konvertere Excel til CSV? Så et stort JA til alle disse, nå blir det lettere å konvertere filer til CSV. Bare gå gjennom artikkelen nedenfor og begynn å konvertere filene dine.
- Løsning 1: Lagre Excel som CSV via "Lagre som" i Excel
- Løsning 2: Excel-eksport til CSV UTF-8 eller UTF-16
- Løsning 3: Konverter Excel til CSV-fil via Google Sheets
- Løsning 4: Konverter Excel til CSV via Open Office
- Løsning 5: Konverter Excel til CSV Online
Løsning 1: Lagre Excel som CSV via "Lagre som" i Excel
Nå er ikke Excel-eksport til CSV vanskeligere, denne løsningen er veldig god å følge. Det beste ved å konvertere Excel til CSV er at når du laster opp kontakter, reduserer det sjansen for importfeil fullstendig.
Trinn 1: Først må du åpne Excel og deretter klikke på Fil.

Trinn 2: Nå må du klikke Lagre som og deretter klikke Bla gjennom for å lagre utdatafilen.

- Trinn 3: Velg bare CSV fra Lagre som type.
Trinn 4: På slutten klikker du på Lagre, til slutt konverteres filen.

Ulempen ved å bruke metoden ovenfor er at hvis filen din inneholder spesielle symboler som fremmede tegn, vil løsningen ovenfor ikke fungere, så fortsett til løsningen nedenfor hvis du vil konvertere Excel til CSV online.
Løsning 2: Excel-eksport til CSV UTF-8 eller UTF-16
Denne løsningen er best hvis filen din er veldig komplisert, for eksempel hvis Excel-filen inneholder små anførselstegn eller bindestreker, vil ikke disse tegnene bli manglet i det hele tatt, og du mister ikke originalens innhold.
Excel Eksporter til CSV via UTF-8
- Trinn 1: Åpne Excel-arket og naviger til Fil og deretter Lagre som.
Trinn 2: Nå må du tildele et navn til filen din og velge Unicode Text ( *. Txt) og trykke Lagre.

- Trinn 3: Åpne nå Unicode .txt-filen i Notisblokk.
- Trinn 4: Nå må du klikke på Fil og deretter Lagre som, skriv inn et filnavn og deretter navigere til Koding til UTF-8.
Trinn 5: Trykk på Lagre-knappen.

- Trinn 6: Dette er nesten slutten, bare gå til Windows Utforsker og endre filtypen til .txt til .csv.
Excel Eksporter til CSV via UTF-16
Det er enklere og raskt å eksportere Excel til CSV, fordi Excel bruker UTF-16 automatisk mens du lagrer en fil som Unicode (.txt).
- Trinn 1: Velg fil.
- Trinn 2: Velg nå Lagre som i Excel.
- Trinn 3: Nå må du velge filformatet Unicode Text ( *. Txt).
- Trinn 4: Deretter må du endre filtypen til .CSV i Windows Utforsker. Endelig er det ferdig.
Løsning 3: Konverter Excel til CSV-fil via Google Sheets
Det er den mest populære løsningen for å konvertere Excel til CSV online fordi det er tidsriktig og nettbasert online løsning.
- Trinn 1: Først må du gå til Google Disk-skjermen.
- Trinn 2: Klikk nå Ny og deretter Filopplasting.
Trinn 3: Etter filopplasting Åpne den.

- Trinn 4: Etter at filen er åpnet, må du klikke på Fil.
- Trinn 5: Gå nå til Last ned som og velg Kommaseparerte verdier (.csv). Til slutt lastes filen ned som .csv-format.
Løsning 4: Konverter Excel til CSV via Open Office
Fordelen med denne programvaren er at hvis du ikke har tilgang til Excel, kan Open Office spille en viktig rolle i Excel-filkonvertering til CSV.
- Trinn 1: Først må du åpne Open Office.
- Trinn 2: Åpne nå Excel-filen her.
Trinn 3: Trykk nå på File og velg Save as.

- Trinn 4: Nå tildeler du et navn til filen din og lagrer typen din som CSV og trykker deretter på Lagre.
Løsning 5: Konverter Excel til CSV Online
Denne online omformeren er en av de beste omformerne så langt.
- Trinn 1: Bare last opp filen fra Bla gjennom-knappen.
- Trinn 2: Nå må du velge CSV-filavgrenser i henhold til filbehovet ditt.
Trinn 3: På slutten klikker du bare på Run Conversion-knappen.

Ekstra tips: Slik låser du opp mistet Excel-arbeidsbokpassord
Hvis du låser Excel-arbeidsboken og glemmer passordet mens du utfører ovennevnte konvertering, kan det være ganske irriterende for deg. I et slikt tilfelle kan du bruke PassFab for Excel-verktøy og låse opp det tapt Excel-arbeidsbokpassordet enkelt. Dette er et utmerket verktøy som er spesielt utviklet for å håndtere de vanlige problemene brukerne møter når de bruker Excel. Slik kan du låse opp et mistet Excel-arbeidsbokpassord ved hjelp av dette verktøyet.
Trinn 1: Når du har lastet ned dette verktøyet på systemet ditt, start det og klikk på “Gjenopprett Excel Åpne passord” fra hovedgrensesnittet.

Trinn 2: Klikk på “+” -ikonet og velg Excel-filen du vil låse opp.

Trinn 3: Du kan velge "Dictionary Attack" hvis du vet hvilke passord du tidligere har brukt til Excel-regnearket, velg "Brute Force with Mask Attack" hvis du vet noen ledetråder om hva passordet kan være, eller klikk på "Brute Force Attack ”hvis du ikke har noen anelse om hva passordet til Excel-arket er.
Trinn 4: Når du foretrekker det valgte valget for å finne passordet, klikker du på "Gjenopprett".

Trinn 5: Når prosessen er fullført, kan du klikke på "Kopier" for å kopiere det gjenopprettede passordet til Excel-arket.

På denne måten trenger du ikke lenger å bekymre deg når du mister eller glemmer passordet til Excel-regnearket ditt ved en feiltagelse. Forresten, her er en videoopplæring om hvordan du bruker den trinnvis:
Sammendrag
Det kan være lurt å konvertere CSV-filen til Excel-fil på grunn av mange grunner. De enkleste og raskeste måtene å konvertere en CSV-fil til Excel er beskrevet i detalj i denne artikkelen. Ved å bruke disse metodene kan du enkelt konvertere en CSV-fil til Excel. Når du har gjort det, hvis du mister eller glemmer passordet for Excel-filen, kan du bruke PassFab for Excel, det beste Excel-passordfjernings- og gjenopprettingsverktøyet for å låse opp det tapte eller glemte passordet.


