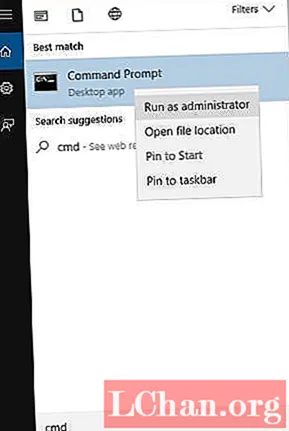
Innhold
- Del 1. Gratis metoder for å endre passordet til en annen bruker på Windows 10/8/7
- Metode 1. Bruke forhøyet ledetekst
- Metode 2. Bruke Kontrollpanel
- Del 2. Slik tilbakestiller du glemt administratorpassord på Windows 10/8/7
- Konklusjon
Når du har Windows-bruker-ID og passord, har du autorisasjon til å få tilgang til den aktuelle datamaskinen. De er satt opp for å opprettholde sikkerheten til datamaskinen din og de underliggende dataene. Men i verste fall er det en smerte i nakken at scenerier med å glemme eller miste et passord og bli låst ut av datamaskinen. Men frykt ikke! Vi er her for å hjelpe deg endre passordet til en annen bruker på Windows 10 på flere måter. Fortsett å lese for å utforske løsningene.
Del 1. Gratis metoder for å endre passordet til en annen bruker på Windows 10/8/7
Vi har samlet to gratis måter å hjelpe deg med å endre passord til en annen bruker på Windows 10/8/7, begge veier er enkle å behandle. Følg trinnene nedenfor, og la oss komme i gang.
Merk: Begge veiene trenger administratorene rett til å gå videre, hvis du har glemt administratorpassordet, hopp til del 2 for å sjekke hvordan du tilbakestiller administratorpassordet.Metode 1. Bruke forhøyet ledetekst
Å bruke ledeteksten er ganske risikabelt, hvis du ikke er klar over systemkommandoene og ikke er interessert i å lære tekniske ting. Denne prosessen er i utgangspunktet for personer med arbeid eller god kunnskap om ledeteksten.
- Først og fremst trykker du på "Start" på Windows-systemet og skriver inn "cmd". Når ledeteksten vises i resultatene, høyreklikker du og velger deretter "Kjør som administrator".
- Under UAC elevation prompt, tast inn admin passord og trykk "Yes".
- For å endre passordet til en annen bruker på Windows-PCen, mate "net user user_name *" etterfulgt av "Enter" -tasten. Merk: Her er brukernavn brukerkontonavnet som du vil endre passordet for.
- Når du blir bedt om å mate det nye passordet eller la det være tomt etterfulgt av "Enter" -tasten. Skjønt, vil du ikke kunne se passordet du skrev inn akkurat nå av sikkerhetsmessige årsaker.
- Alternativt kan du også fullføre kommandoen ved å slå "nettbrukernavn_navn nytt_passord" etterfulgt av "Enter" -knappen. Merk: Her er brukernavn brukerkontonavnet hvis passord du vil endre, og nytt passord er passordet du vil angi for det nå.
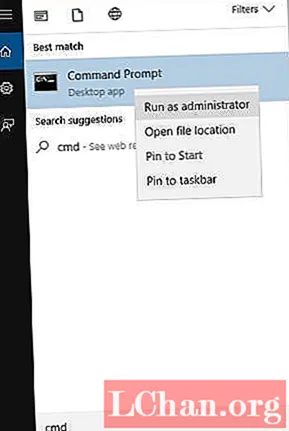


Metode 2. Bruke Kontrollpanel
Du kan også bruke ledetekst for å endre passordet til en annen bruker på Windows 10-systemet. Her er trinnvis veiledning for din referanse.
- Trykk på "Windows + X" -knappene helt for å starte den hemmelige startmenyen, og velg deretter "Kontrollpanel" fra følgende alternativer.
- / powse "Kontrollpanel" under "Store ikoner" -visningen, og trykk deretter på alternativet "Brukerkontoer". Trykk på lenken "Administrer en annen konto" (for Windows 8 og 10) etterpå.
- For standardkontoer spør UAC-ledeteksten om et administratorpassord. Siden det gir deg flere privilegier. Tast inn passordet og velg deretter en annen konto for å endre passord.
- Trykk på "Endre passordet" og tast deretter inn det nye passordet. Bekreft valget ditt etterfulgt av å trykke på "Endre passord" -knappen.

På en Windows 7-PC: Trykk "Brukerkontoer og familiesikkerhet" og gå til "Brukerkontoer". Velg "Administrer en annen konto" rett etter det.

 Merk: For Windows 10/8-systemer fungerer "Endre passordet" bra. I Windows 7 finner du "Endre passordet" og "Fjern passordet".
Merk: For Windows 10/8-systemer fungerer "Endre passordet" bra. I Windows 7 finner du "Endre passordet" og "Fjern passordet".
Del 2. Slik tilbakestiller du glemt administratorpassord på Windows 10/8/7
Hvis du har glemt administratorpassordet på Windows-PC-en din? Hvilke løsninger har du i stedet for å formatere systemet eller installere operativsystemet på nytt? Vel, i en så viktig tid kan du effektivt bruke PassFab 4WinKey til din fordel. Dette verktøyet lar deg lage en tilbakestillingsdisk på Windows-systemet og Mac OS, og du kan bruke den til å tilbakestille eller omgå alt Windows-passordet ditt enkelt.
Her er den detaljerte veiledningen for tilbakestilling av Windows 10-administratorpassord, slik at du enkelt kan endre en annen brukers passord på Windows 10:
Trinn 1: Først og fremst må du laste ned og installere PassFab 4WinKey på datamaskinen din. Rett etter å ha kjørt programmet, koble til den tomme USB-flashstasjonen. Trykk nå på "USB Flash Drive" for å fortsette.

Trinn 2: Du må klikke på "Burn" -knappen etterpå. Trykk på "Ja" i popup-vinduet for å bekrefte. Når prosessen er over, klikker du på "OK" og fjern deretter flash-stasjonen.
Trinn 3: Få USB-stasjonen nå koblet til systemet du har glemt administratorpassordet, og trykk "F12" / "Esc". Det lar deg komme inn i "Boot Menu" -grensesnittet. Etter å ha valgt flash-stasjonen din der, trykk "Enter" -tasten.

Trinn 4: Velg "Windows 10" som operativsystem under skjermbildet "Velg Windows-installasjon" etterfulgt av å trykke på "Neste". Velg brukerkontonavnet du vil tilbakestille passordet til, og trykk på "Neste".

Trinn 5: Nå vil programmet tilbakestille passordet i løpet av de neste par sekunder. Trykk på "Reboot" -knappen til slutt for å / ping endringene trer i kraft. Du kan nå få tilgang tilbake til brukerkontoen som du nettopp har tilbakestilt.
Konklusjon
Denne artikkelen viste oss hvordan du endrer passordet til en annen bruker på Windows 10 på flere måter. Men de tidligere metodene fokuserte bare på brukerkontoer. Hvis du trenger eller endre Windows 10-administratorpassord eller til og med tilbakestille Microsoft-passord på Windows 10, er det ingen ringere enn PassFab 4WinKey for å være et ess. Vil du vite mer om Windows-passord? Fortell oss ved å legge igjen kommentar nedenfor.



